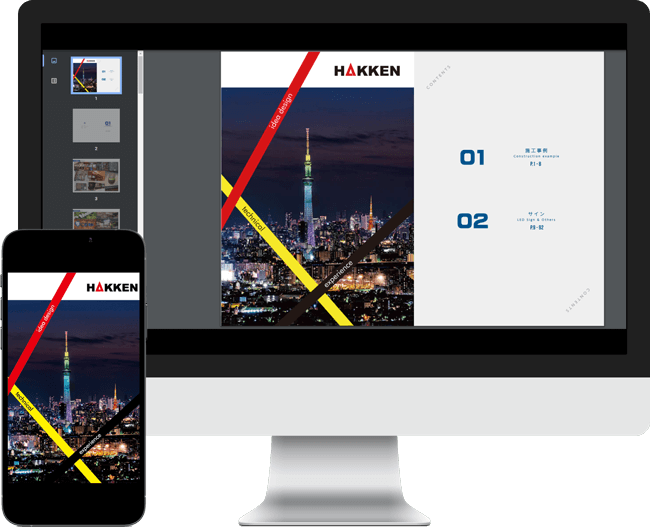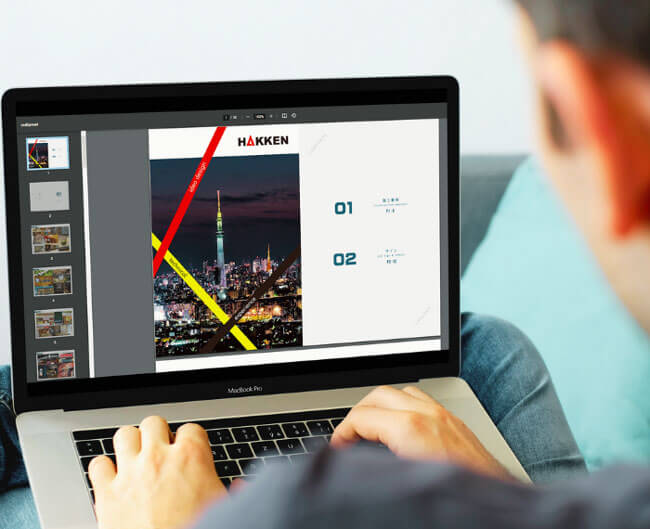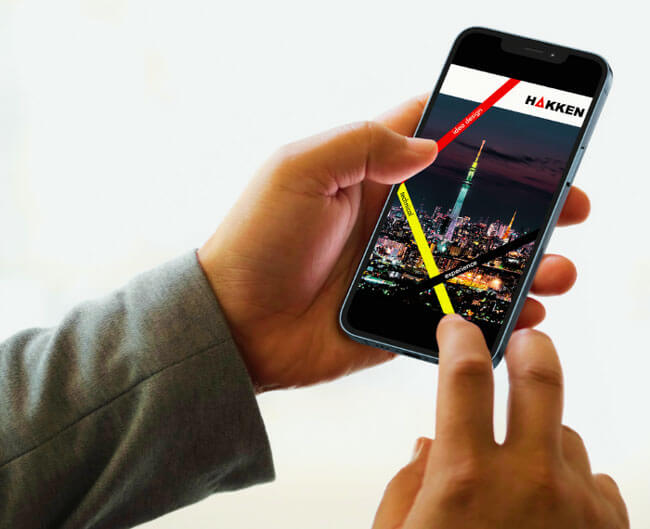WEBカタログ無料ダウンロード方法
パソコン/スマートフォンでの各ダウンロード方法から閲覧までをご案内しております。

パソコンでダウンロードする⽅法
《⼿順1》各ページからダウンロードへ進む
各ページからダウンロードへ進めますので、下記のいずれかのページから進んでください。
▾各種ページから進む
-
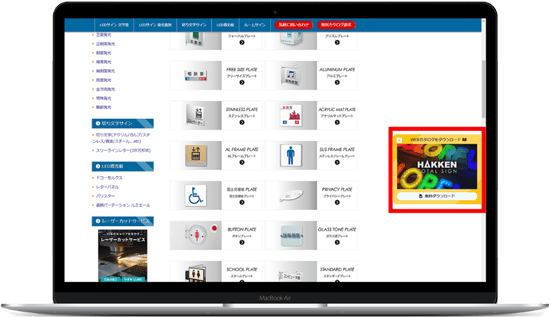
1「無料ダウンロード」をクリックする
-
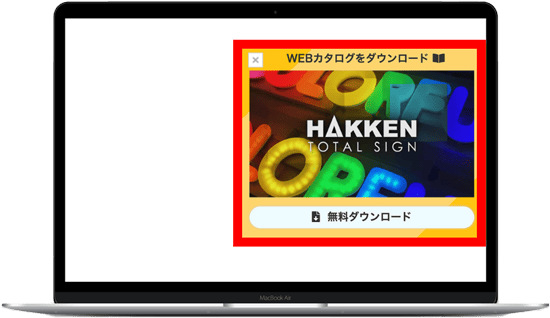
-
▾トップページ右サイドバーから進む
-
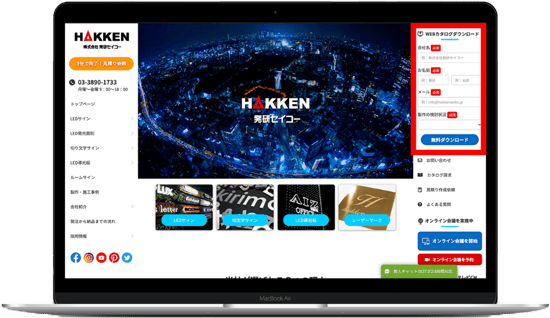
1フォームに必要事項を⼊⼒し、「無料ダウンロード」をクリックする
-
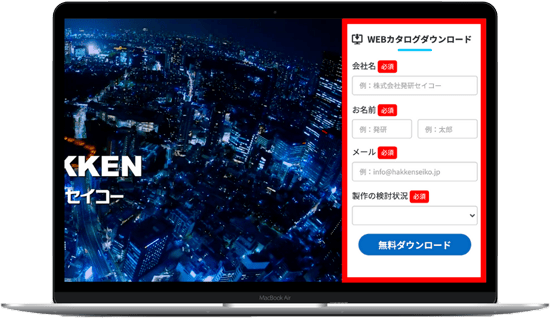
-
▾トップページ中央下段から進む
-
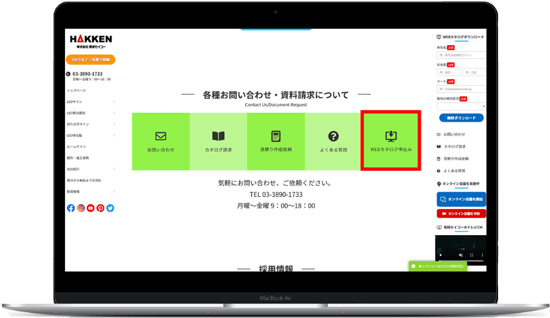
1「WEBカタログ申込み」をクリックする
-
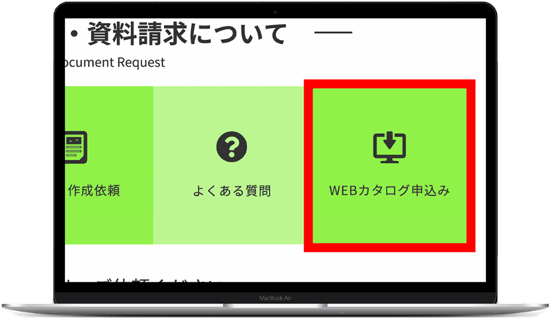
-
《⼿順2》ダウンロードフォームを⼊⼒する
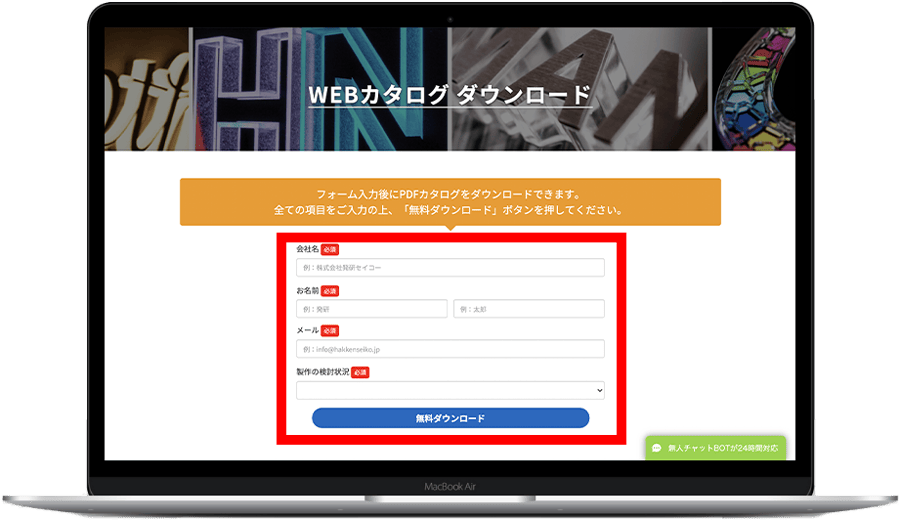
1製品カタログダウンロードフォームで必要事項を⼊⼒し「無料ダウンロードボタン」をクリックする
《⼿順3》届いたメールを確認する
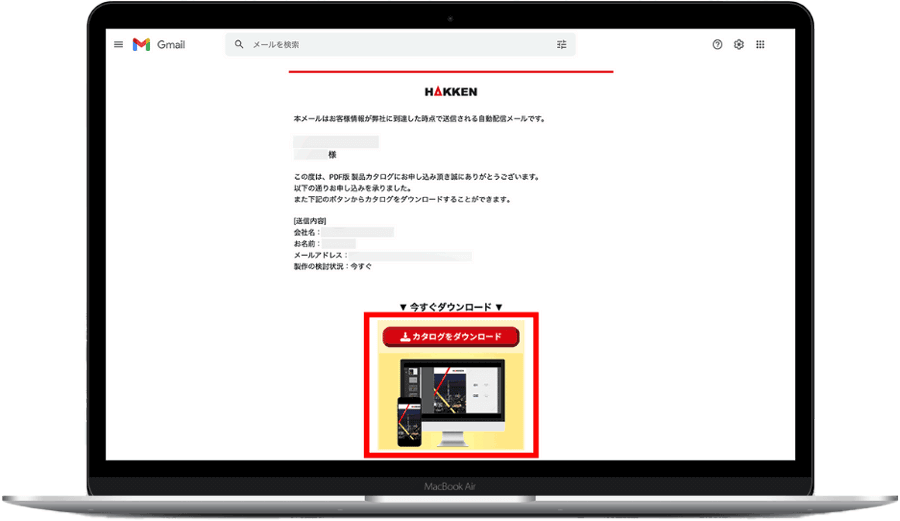
1届いたメールを確認し、「カタログをダウンロード」画像をクリックする
《⼿順2》でご⼊⼒していただいたメールアドレス宛にメールが届きますので受信メールを確認し、「カタログをダウンロード」画像をクリックしてください。
メール内の画像が表⽰されない場合
メール上部に表示されている「下記の画像を表示」または「info@hakkenseiko.jpの画像を常に表示」をクリックすると画像が表示され、表示された画像をクリックするとWEBカタログのダウンロードが開始されます。また、画像の代替として小さく表示されているアイコンを押してもダウンロードが可能です。
GmailやOutlookなどのメールサービスでは、セキュリティ上の対策で、下記のように画像など外部から取得するデータはユーザーが許可しない限り非表示になるよう設定されています。
1「下記の画像を表示」または「info@hakkenseiko.jpの画像を常に表示」をクリックする
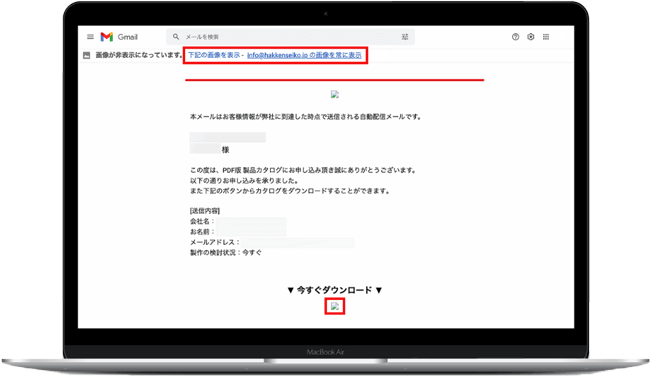
2表示された画像をクリックする
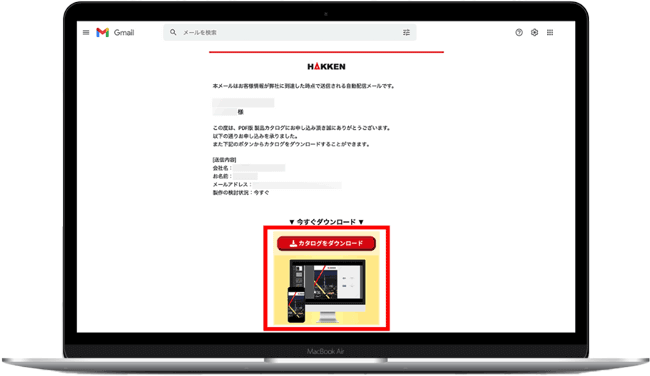
URL(http://~)が表⽰されている場合
1URLをコピーする
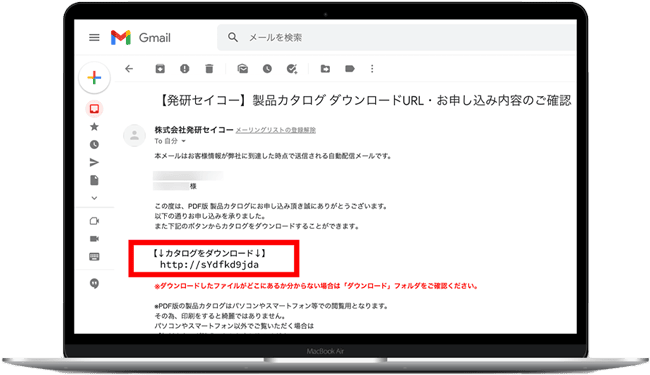
2ブラウザの検索バーに貼り付けて検索する
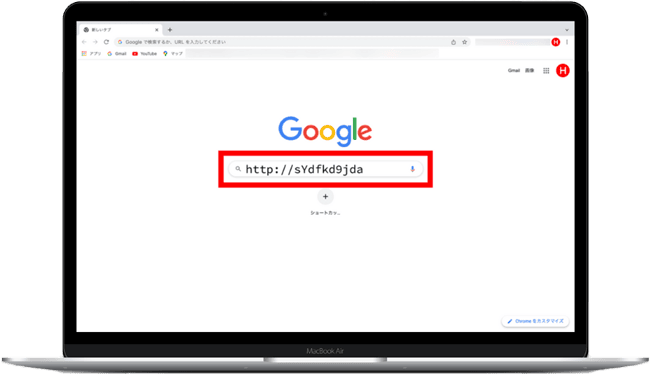
3ダウンロードしたファイルをクリックする
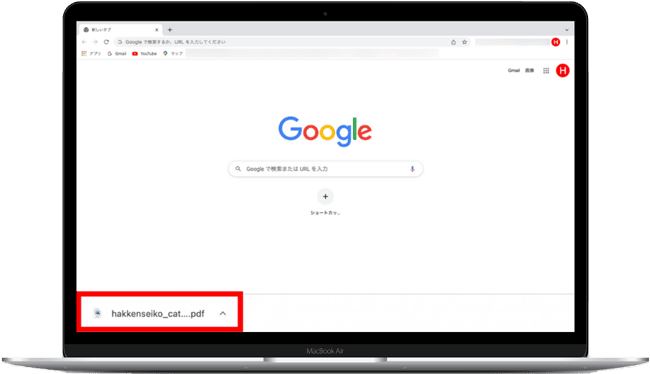
4WEBカタログを閲覧する
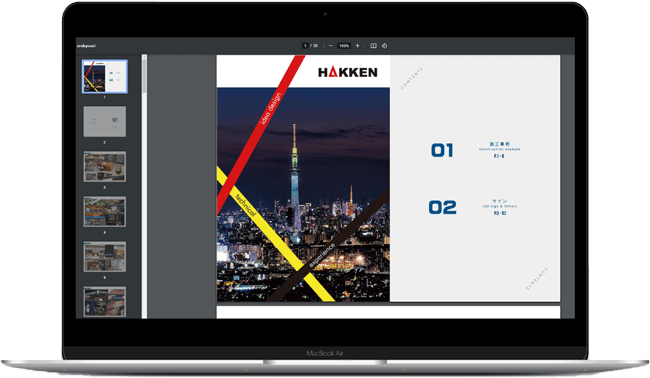
《⼿順4》WEBカタログを閲覧する
ダウンロードしたファイルの保存場所
※ダウンロードしたファイルが保存される場所は、お客様がご使⽤中の端末やブラウザ、任意の設定等、それぞれの環境により異なります。
下記を参考に、ダウンロードしたWEBカタログファイルの閲覧へ進んでください。
Windowsをご使⽤中の⽅の保存場所
1エクスプローラーを起動する
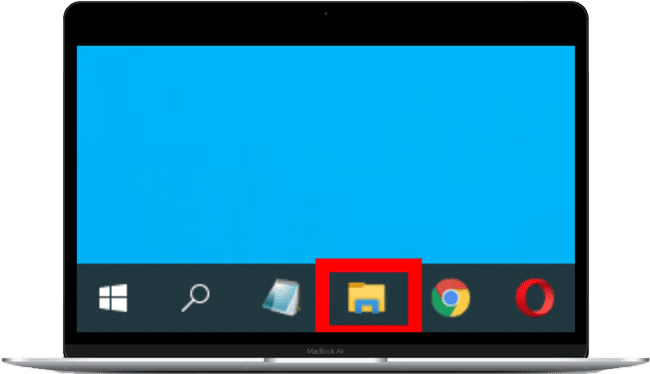
2サイドバーから「PC」→「ダウンロード」→ファイルをクリックする
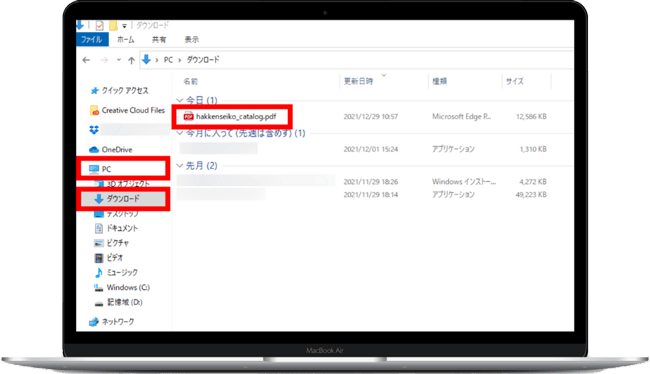
3ファイルを開く⽅法を選択する
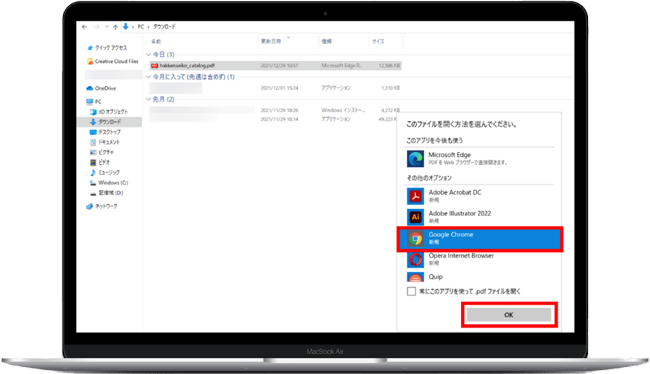
4WEBカタログを閲覧する
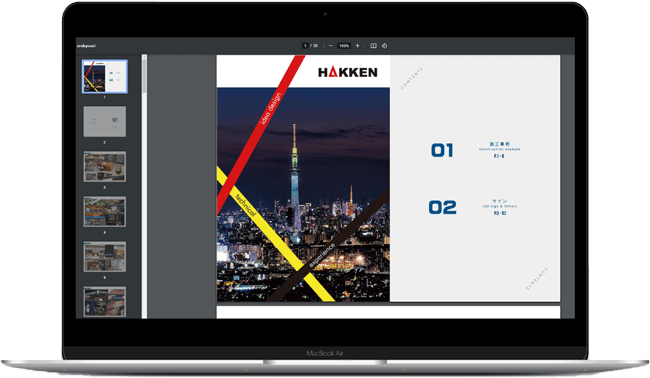
Macをご使⽤中の⽅の保存場所
1Finderを起動する
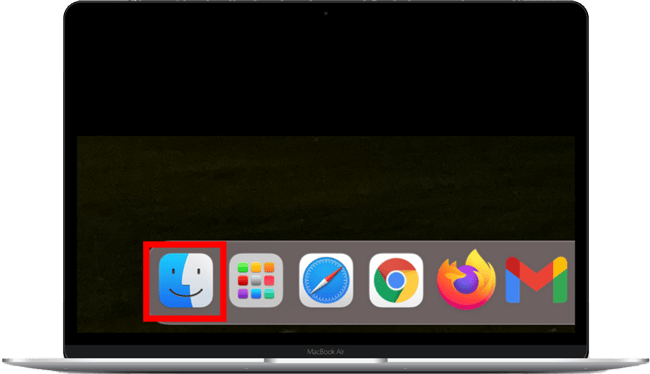
2「ダウンロード」をクリックする
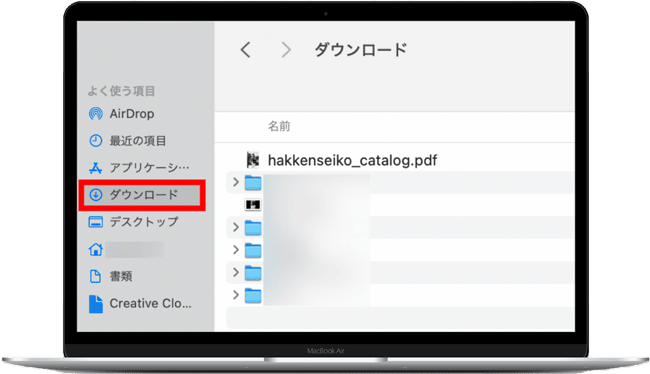
3ダウンロードしたファイルをクリックする
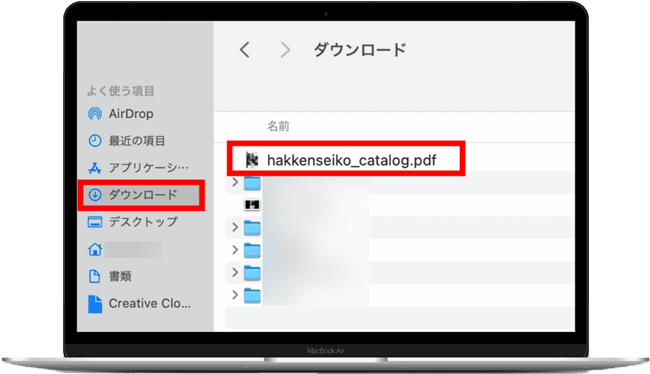
4WEBカタログを閲覧する
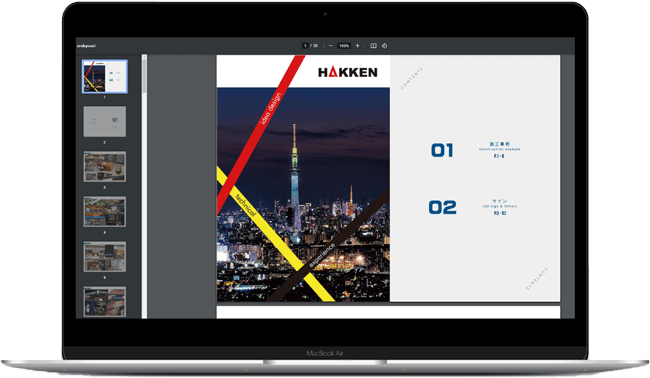

スマートフォンでダウンロードする⽅法
《⼿順1》各ページからダウンロードへ進む
各ページからダウンロードへ進めますので、下記のいずれかのページから進んでください。
▾トップページから進む
1下のバーに表⽰される「カタログ」をタップする。
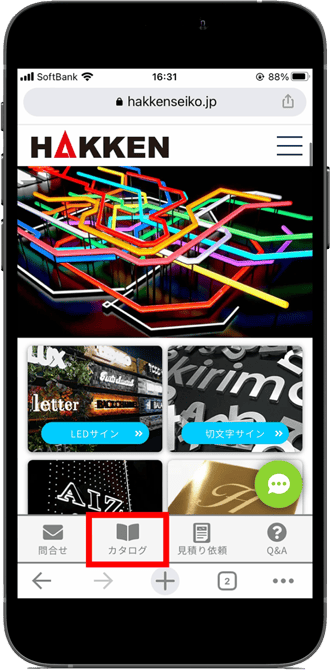
2「WEBカタログ」をタップする。
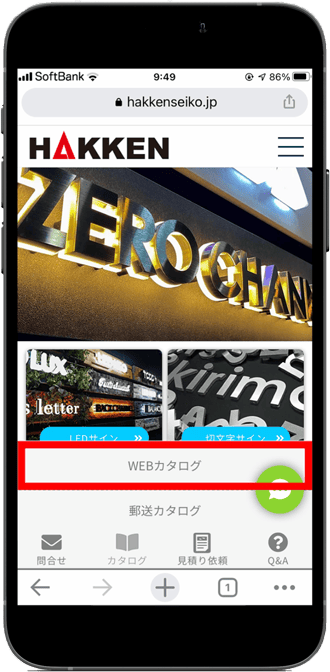
▾各種ページから進む
1画⾯右側に表⽰される⻩枠内の「無料ダウンロード」をタップする。
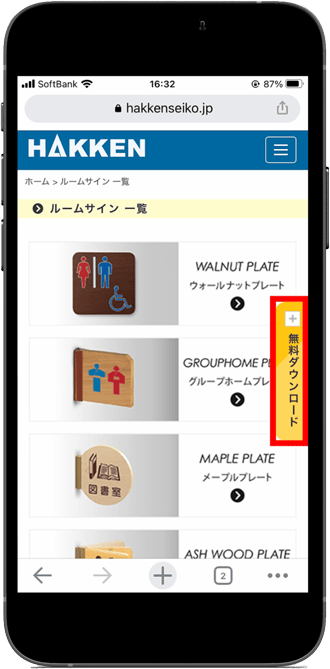
2「無料ダウンロード」ボタンをタップする。
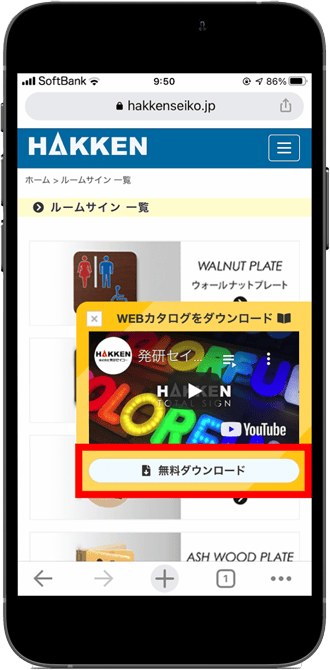
《⼿順2》ダウンロードフォームを⼊⼒する
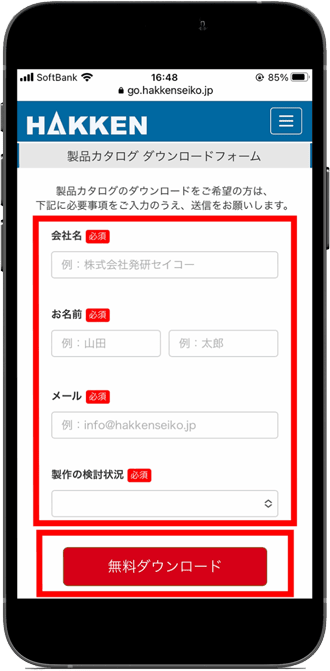
1製品カタログダウンロードフォームで必要事項を⼊⼒し、「無料ダウンロードボタン」をクリックする
《⼿順3》届いたメールを確認する
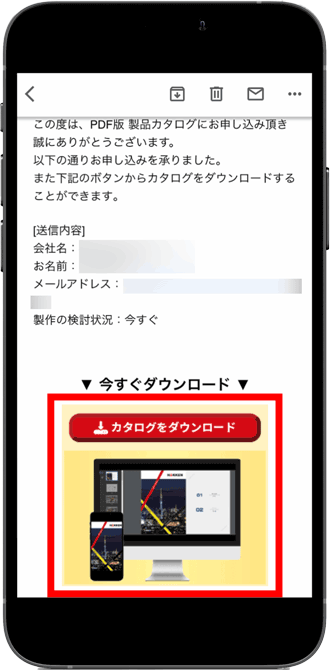
1届いたメールを確認し、「カタログをダウンロード」画像をタップする
《⼿順2》でご⼊⼒していただいたメールアドレス宛にメールが届きますので受信メールを確認し、「カタログをダウンロード」画像をクリックしてください。
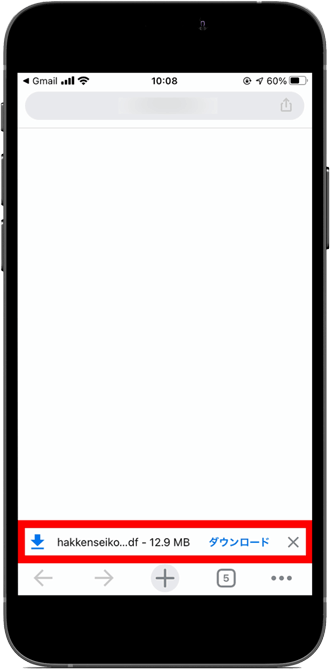
2「ダウンロード」をタップする
「ダウンロード」をタップすると、この時点でダウンロードは完了します。また、お持ちのスマートフォンにファイル管理アプリをインストールされている⽅は、そのアプリ内に保存されています。
通常はファイル管理アプリが標準で搭載されています。
ファイル管理アプリやブラウザのダウンロード履歴から閲覧する⽅は《⼿順4》へ進みます。
メール内の画像が表⽰されない場合
メール上部に表示されている「下記の画像を表示」または「info@hakkenseiko.jpの画像を常に表示」をタップすると画像が表示され、表示された画像をタップするとWEBカタログのダウンロードが開始されます。また、画像の代替として小さく表示されているアイコンを押してもダウンロードが可能です。
GmailやOutlookなどのメールサービスでは、セキュリティ上の対策で、下記のように画像など外部から取得するデータはユーザーが許可しない限り非表示になるよう設定されています。
1「画像を表示」をタップする
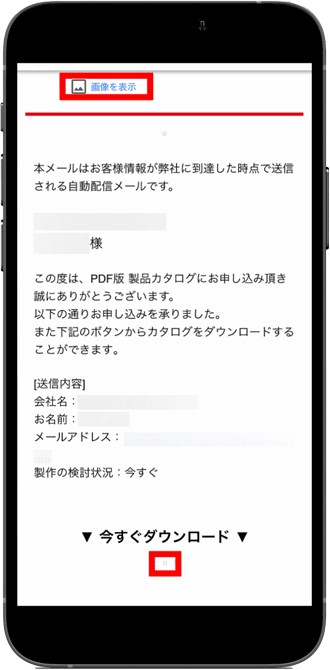
2表示された画像をタップする
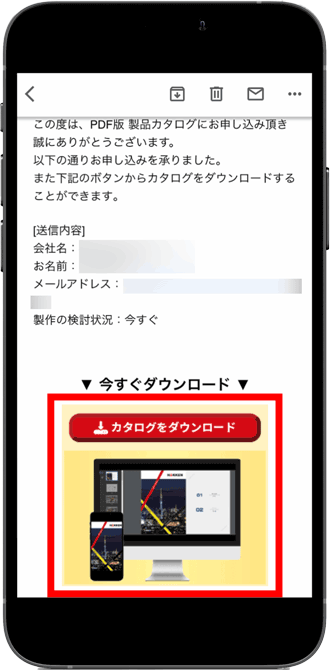
URL(http://~)が表⽰されている場合
1URLをコピーする
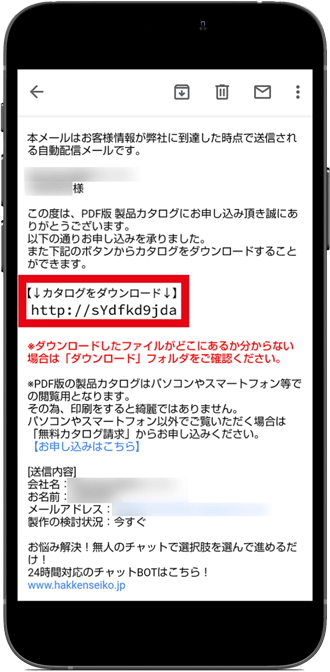
2ブラウザの検索バーに貼り付けて検索する
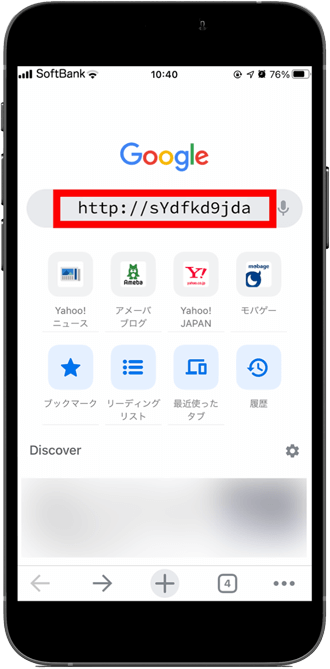
3「ダウンロード」をタップする
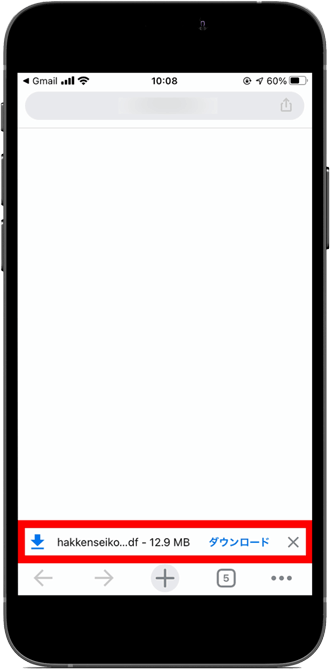
4WEBカタログを閲覧する
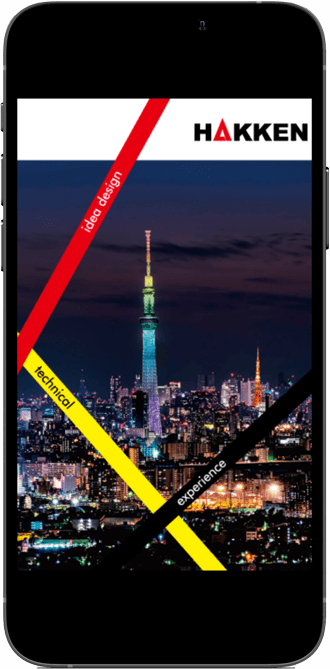
《⼿順4》WEBカタログを閲覧する
※ダウンロードしたファイルが保存される場所は、お客様がご使⽤中の端末やブラウザ、任意の設定等、それぞれの環境により異なります。
下記を参考に、ダウンロードしたWEBカタログファイルの閲覧へ進んでください。
ブラウザのダウンロード履歴から⾒る方法
直近でダウンロードしたものであれば、こちらのダウンロード履歴から確認する⽅法が分かり易いです。
しかし、すべてのダウンロードファイルを永遠に残しておける訳ではありません。
お客様がご使⽤中のブラウザや設定によりますが、初期設定では⼀⽇でダウンロード履歴が消えてしまうブラウザもあります。
ダウンロードをしてから時間が経過している場合は後述の「ファイル管理アプリから⾒る方法」へ進みましょう。
Androidをご使⽤中の⽅のブラウザから見る方法
1画⾯右上にあるメニューボタンをタップする
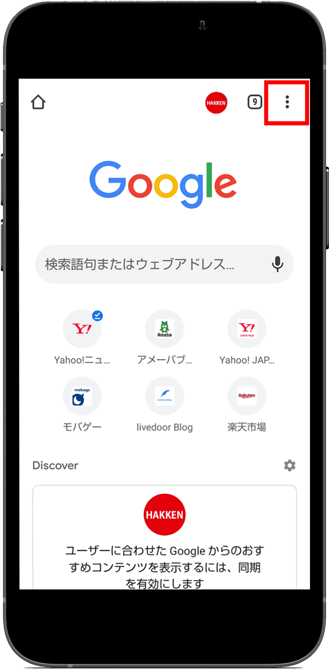
2メニューから「ダウンロード」を選択する
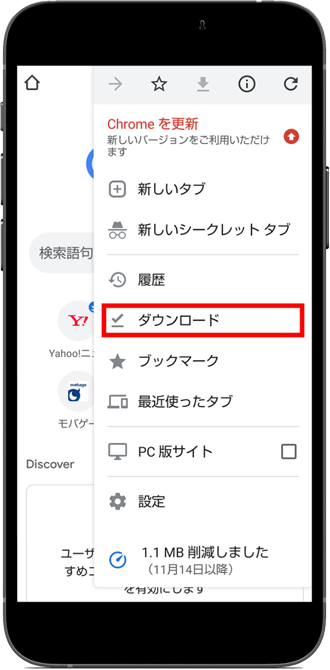
3ダウンロードしたファイルをタップする
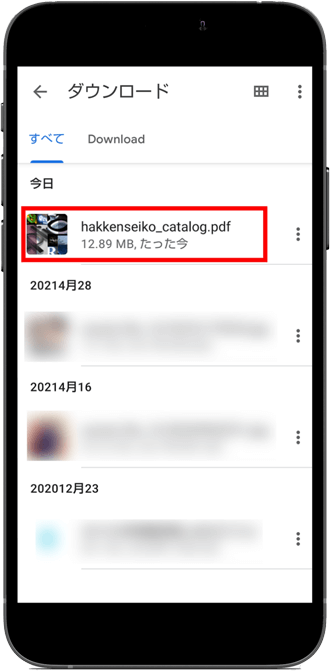
4WEBカタログを閲覧する
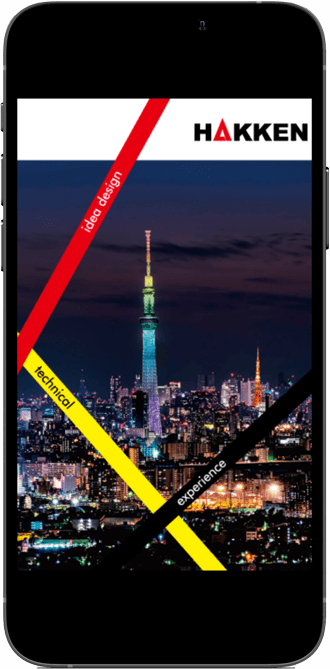
iOSをご使⽤中の⽅のブラウザから見る方法
1画⾯右上にあるダウンロードボタンをタップする
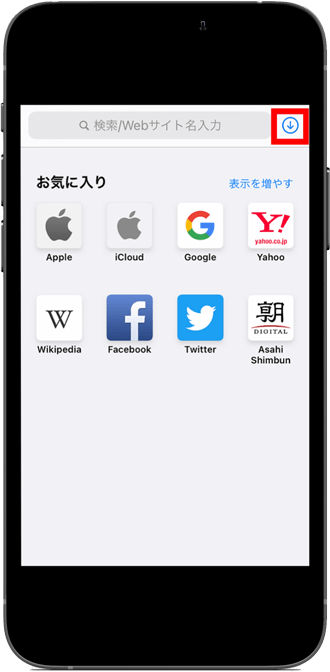
2ダウンロードしたファイルを選択する
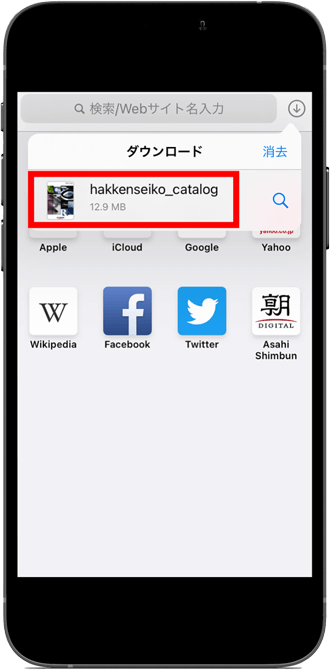
3WEBカタログを閲覧する
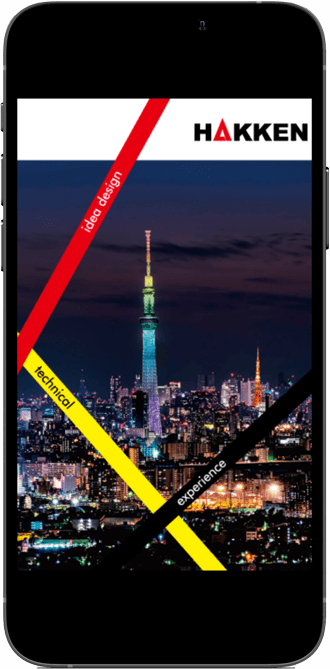
1画⾯右下にあるメニューボタンをタップする
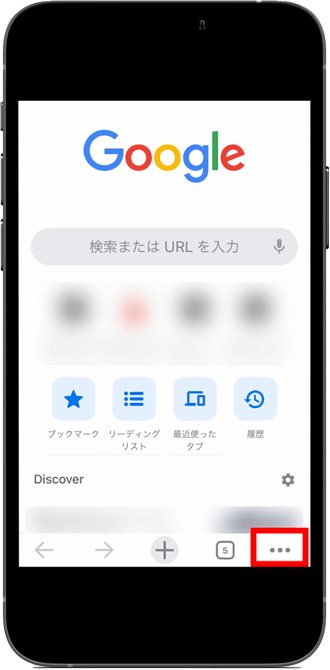
2メニューから「ダウンロード」を選択する
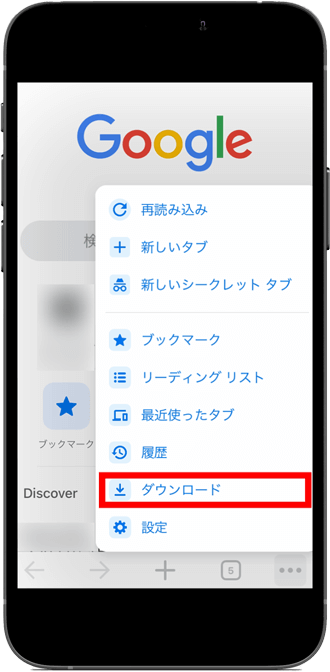
3ダウンロードしたファイルをタップする
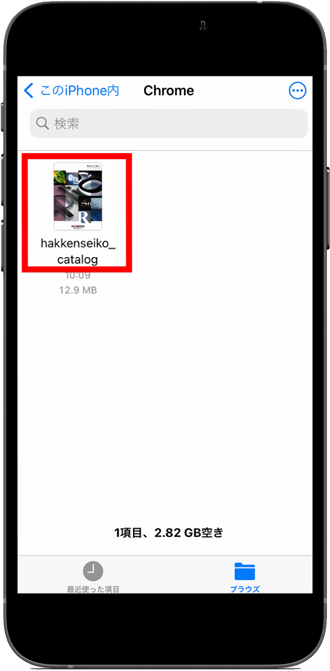
3WEBカタログを閲覧する
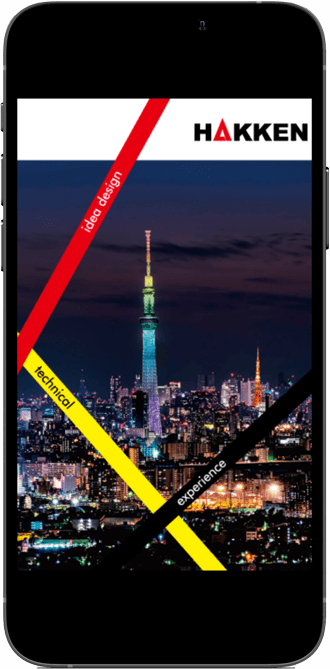
ファイル管理アプリから⾒る方法
ファイル管理アプリでの閲覧⽅法はお客様がインストールされているアプリによって異なりますが、
こちらでは端末により標準搭載されているファイル管理アプリでの確認⽅法をご紹介します。
Androidをご使⽤中の⽅のアプリから見る方法
1「Files」アプリをタップする
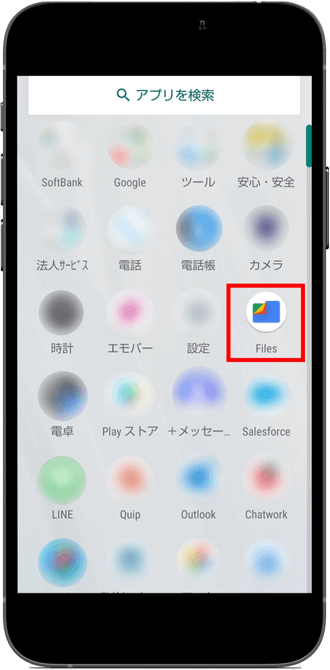
2「ダウンロード」をタップする
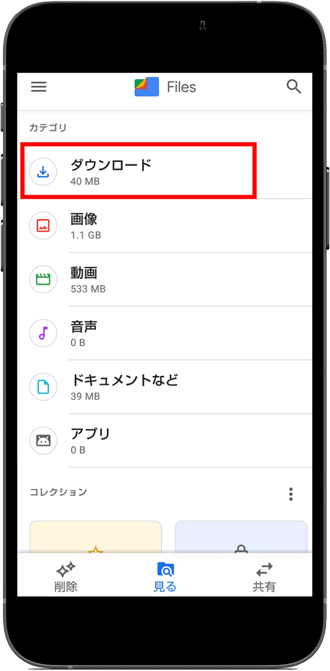
3ダウンロードしたファイルをタップする
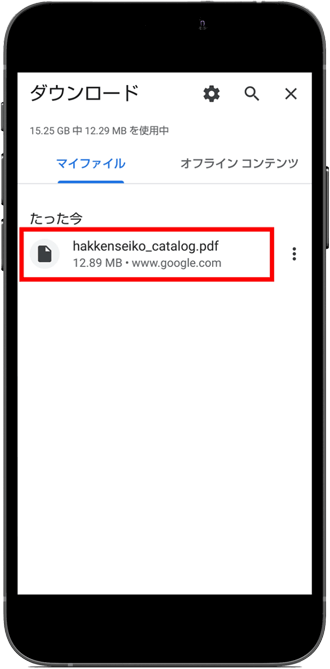
4WEBカタログを閲覧する
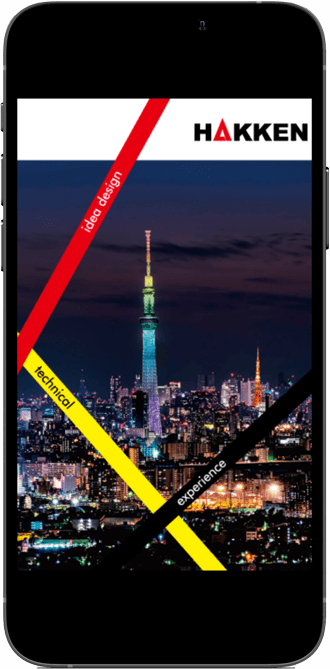
iOSをご使⽤中の⽅のアプリから見る方法
1「ファイル」アプリをタップする

2「ブラウズ」→「iCloud Drive」をタップする(ファイルを保存した場所により異なります。)
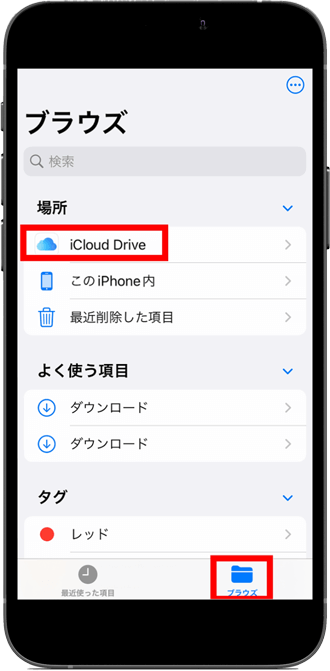
3ダウンロードフォルダを開く
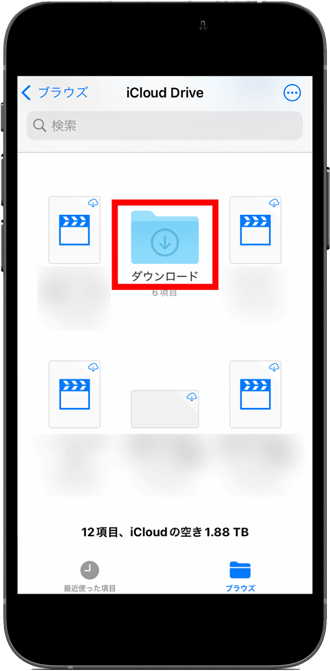
4ダウンロードしたファイルをタップする
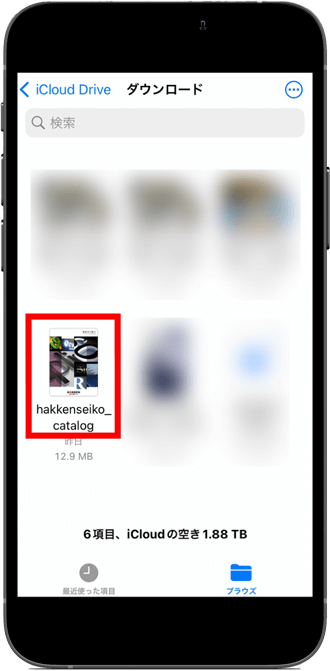
5WEBカタログを閲覧する
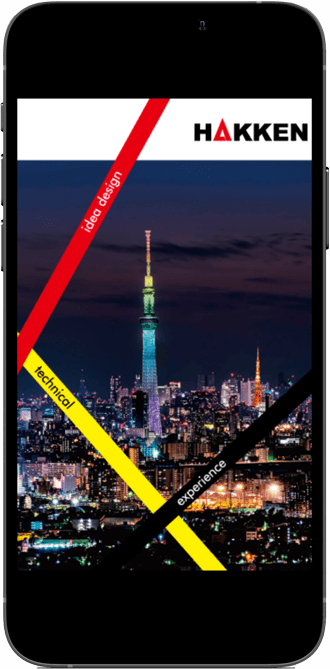
WEBカタログの閲覧をお楽しみください。